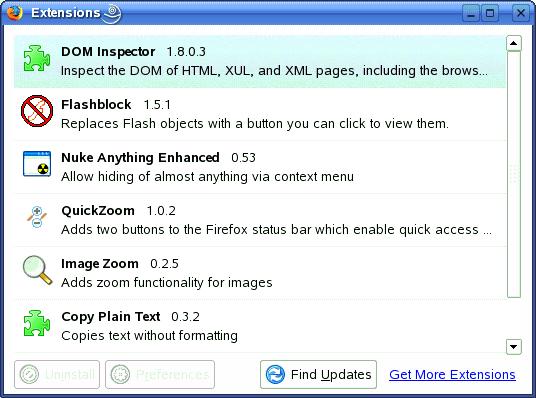
Newbie guide to FireFox
By Roger Pickles last update July 17, 2006
The primary Web browser used on our client computers is FireFox. It is best known for being a basic stripped down browser that can be easily customized. FireFox is now supplied on most modern distros of Linux and can be installed on Mac OSX and all versions of Windows from Win98 and forward. So while this walk through is writen for CFA clients it will work for nearly everyone. This HOWTO assumes that you are now using FireFox.
How to get the most out of FireFox: Adding Extensions. This is this is the one feature of FireFox that really makes FireFox stand out from the pack. All browsers can have “plug-ins” Which are in reality independent programs that are called by the browser to work with it. These programs are all fairly large and slow to load while surfing. FireFox extensions are by contrast a program segments written in same language that makes up the bulk of FireFox that load at startup and change the way that FireFox behaves for as long as they are installed.
Adding extensions is very easy indeed. Look up at the top tool bar – You should see the following words File Edit View Go Bookmarks Tools Help. The word we are interested in is Tools place mouse pointer on that word and click your mouse button. A Menu will drop down, about half way down the menu you will see the word Extensions now click on that word...
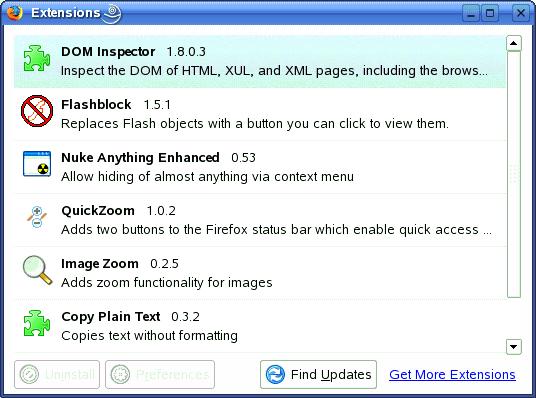
You will get a smaller screen that looks something like this one. (probably with only the first item listed here showing.) The others are extensions I have already installed in my FireFox. Now look at the lower right corner of this window. See the “Get More Extensions” in blue. Place your mouse pointer on that text and click. This will open the web site http://addons.mozilla.org/extensions.php.
At the time this HOWTO was written there were 1488 extensions available. So the hardest part of adding extensions to FireFox is finding the ones you wish to install. The best place to start is the ones I have installed. I have made a list of the some the best at the end of this document.
Now as to just how to install....
First you must find the extensions you wish to install. The easiest way is to use the search box at the top of the web page. Type in the name of the extension and click on find. Most searches will display more than one extension. So will you will have to look down the page for the one that exactly matches the one you searched for. Click on the name – this will take you to the install page – with a big green button that says “Install Now” on it. You got it – click on the “Install Now” button and the extensions will be installed in your copy of FireFox. Once you have installed the extensions you want stop all copies of FireFox and then restart FireFox – all your new extensions are now working.
One note here: the extension only installs in your user on Linux. Remember that the only place a Linux user can write is in your own home directory and therefore only you can run stuff installed there. Each user on your system must install their own extensions.
Other Modifications for FireFox – Additions to the tool bars. You can add more Icons to the tool bars to make surfing the web easier and more enjoyable. This done by right clicking on a blank area of the top tool bar. A small menu will open the last selection on it will be “Customize” Click on this option. A dialog box will open with some Icons that can be drag and dropped to any tool bar (though only the top bar has enough space to add more Icons easily). The most useful icons are the ones for the printer and opening new tabs. Other icons may come with the extensions you install. Flashblock will have an icon that you can use to turn it on and off at will.
Change FireFox appearance: Themes - At the time of writing of this HOWTO there were 195 themes available for FireFox. Installing new themes in FireFox works very much like installing extensions. Themes change the appearance of FireFox and can be accessed by clicking on “Tools” in the top tool bar, then clicking on “Themes” in the drop down menu. Remember that you can use only one theme at a time. You can download as many as you wish but only one will be active at any given time.
Using FireFox's Hidden functions – FireFox has some functions that are not available from then menus in the tool bar or other drop down menus. To access these you will use the address bar in FireFox. To use these functions type in the word “about” then a colon (:) then the command word. Try these two commands about:about and about:cache. You can find more information on these commands at http://kb.mozillazine.org/About_protocol_links .
Customizing Tool Bars. - You may add new items to your tool bars. To do this Place you mouse pointer on an empty (no icons close there or close by) and doing a right click. A very small menu will open and the last item on that menu is “Costomize...” click on that item. This will show a group of icons that can be added to your Menu bars and will also allow you to ad a custom tool bar of your own. While you have this mini screen or “box” open find the printer icon and drag it out and drop it on the top tool bar.
Terms used in this HOWTO uses
Distro – Slang term taken from the word “Distribution”. Refers to the name of the group that built the full Linux system that you are using. CFA is using the “Distro” called SuSE. Some other common distros are Fedora, Red Hat, Linspire, Debian, & Slackware. There are well over 100 distros of Linux today.
HOWTO - In the Linux world we often refer to instructions on “how to do something” as a HOWTO. If you are looking for help in doing something specific in Linux a Google or Yahoo search including the word HOWTO, your Distro, version and what you want help with will often get you hundreds of responses. It should be noted that Some responses will be written in “Full Geek” and others will be in plain English. So you may have to go into several links until you find one that is readable to your level of “Geekdom”.
Left Click - This is when you depress the button on the left side of your mouse while your mouse arrow is on some object or text. This is the main button clicked on your mouse.
Right Click – This is when you depress the button on the right side of your mouse while your mouse arrow is on some object or text. This is usually the button less used.
Tool Bar(s) – The bars at the top of all browsers and many other programs that contain either Icons or words defining some action when selected.
<CTL> - Means that you are to hold down the Control Key while pressing another key.
Address bar – The place that shows the name of the web site you are on – and where if you type in an Internet address the browser will take you there. Usually follows right after the home icon.
List of good extensions
Flashblock - This extension blocks flash items from running. Most Flash frames on the Internet are ads – and most of those ads are the most annoying type – animated. This extension removes all flash items from the page and places a button in the middle of the frame. Click on and the flash item will run so that on the occasions that the flash item is not an ad but legitimate part of the site just click on the button and the Flash frame will run. Flashblock also delvers an icon to the customizing box that will turn is on and off with just a click.
Nuke Anything Enhanced– This extension adds a line to the right click menu in FireFox labeled “Remove this Object” which when selected will remove the object the mouse was on top of when the mouse was right clicked. There is now an undo for the last remove as well. Great for removing animated ads that are not flash based. Some ads will require two or three attempts to clear all of them as they come in layers of objects.
Image Zoom – This extension adds the ability increase and decrease the size of images on web pages. Works on many types of images any web page from the right click menu at any time you mouse pointer is on a web page image. Effects are temporary and will go away when the page is reloaded. Of course this zoom will not add detail that is not there but still zooming a small image will still let you see more.
Quick Zoom – Adds two icons to the bottom right corner of the browser that increases and decreases text size on any web page. Effects are permanent until changed or FireFox is stopped and restarted. (You can get the same effects by pressing the following keys <CTL>++ and <CTL>-- but some people like having the icons for mouse use).
Copy Plain Text – This is the reason I stick with FireFox. If you have ever tried to copy text from a web site you know that you usually get more crap than text. Well this little extension fixes that problem. When you use the Copy Plain Text line in the right click menu you get just the text and only the text – no links, no formating, no pictures, no nearby unrelated text. What this extension does let you chose the type of copy. Other browsers either copy text only or everything only no choice involved.
Adblock - While I have found this a bit of a headache and so don't use it myself – but it is very popular. As the name implies this extension blocks most ads on most sites. This has two problems as I see it. 1. adblock must block many links to work some of which I may not want blocked and 2. most sites out there make their money from ads and blocking all ads may well lead to less service or consumer paid service only. So I chose to manually stop the annoying adds and let the rest go. Adblock blocks our Market page and Special home page from working correctly.
Netcraft Tool Bar - This extensions adds a tool bar to your browser to help you avoid phishing (pronounced fishing). Phishing is where a crook tries to get you to give them personal information (like visa card numbers) by masquerading as some ligament site (often banks). This tool bar is a must if you do on-line banking and shopping.
FireFTP – This extension makes FireFox into a very easy to use FTP client. This is the exact method I use to maintain the FTP parts of this website. This extension like many others will place an Icon in your customizing tool bars box.
|
|
|